Siang gan, gimana kabarnya baik!!!!
Ane mau ngeshare lagi ni gan.. kali ini ane akan mengshare bagaimana mengkonfigurasi Linux Ubuntu pada RAID.
Pada PC Desktop atau Notebook sering kita jumpai single hard disk terpasang, meskipun ada lebih dari satu terpasang tetapi hanya digunkan sebaga penambahan hard disk
sehingga tempat penyimpanan data bertambah. Lain halnya untuk server
yang mempunyai karakteristik utama yaitu tidak boleh mati karena jika
mati komputer klien yang menggunakan aplikasi yang terhubung dengan
server tersebut akan terputus total. Selain itu data yang tersimpan pada
server sangat penting, sehingga diperlukan suatu solusi agar data tidak
hilang dikarenakan hard disk yang bermasalah, salah satu solusi selain melakukan backup data secara manual maupun otomatis adalah dengan menggunakan sistem RAID.
langsung aja cekidot!!!!
Friday, 26 June 2015
Cara Mempartisi Linux Ubuntu Server Dengan RAID
Partition disks
1.
Partisi Ubuntu
Tentukan
metode partisi harddisk:
[Use Entire Disk] Adalah
System akan otomatis mem-partisi harddisk yang kita pakai
[Use Entire and set up LVM (Logical Volume Management)]
Adalah System akan otomatis mem-partisi
harddisk namun terdapat fitur LVM yang memungkinkan kita untuk Me-manage disk
dalam jumlah besar (banyak)
[Use Entire and set up encrypted LVM]
Adalah Sama dengan "Guided Use entire disk and setup LVM" namun
partisi akan dienkripsi agar tidak mudah dibaca oleh orang lain
[Manual] Membuat partisi secara manual
Ø Pada Bagian Partisi Pilih Manual
Ø Pilih kedua Harddisk dengan tekan enter
Ø Pilih yes untuk mem-partisi harddisk
Ø Maka akan muncul sebagai berikut
Maka akan muncul tampilan sebagai berikut. Pilih
“pri/log 10.7 GB Free Space”.
Ø Pada bagian ini Pilih Create a new partition
Create a new
partition
--> Kita mem-partisi harddisk secara manual
Automatically
Partition the free space --> System akan otomatis mempartisi harddisk
Show Cilnder/head/sector
information --> Menunjukkan Free Space harddisk dari sektor mana sampai sektor
mana.
Ø Masukkan size yang akan kita gunakan. Disini menggukan size
100mb
Ø Pada bagian ini pilih Primary
- Primary
--> Digunakan untuk system
- Logical
--> Digunakan untuk penyimpanan
Ø Tentukan partisi akan diinstall di awal atau di akhir
pilih beginning
Ø Setelah selesai mengkonfigurasi pilih “Done Setting up the
partition”
- Use
as : Ext2 file system
- mount point : /boot à digunakan untuk menyimpan
file boot loader dan semua images dari kernel.
- Bootable
Flag : ON (Bootable flag biasanya digunakan untuk menunjukkan bootloader)
- Copy
data form another partition --> Berfungsi mengcopy data dari partisi
lain
- Delete
the partition --> Menghapus partisi
- Done
setting up the partition --> Selesai mengkonfigurasi partisi
Ø Maka akan muncul tampilan sebagai berikut. Pilih pada partisi
yang masih kosong
Ø Pilih create a new partition
Ø Masukkan size . Pada bagian ini saya menggunakan size 1 Gb
Ø Tentukan tipe partisi. Pada bagian ini pilih Primary
Ø Tentukan partisi pilih Beginning
Ø Setelah selesai mengkonfigurasi pilih “Done Setting up the
partition
Use as : Physical volume for Raid
- Bootable
Flag : OFF (Bootable flag biasanya digunakan untuk menunjukkan
bootloader )
- Copy
data form another partition --> Berfungsi mengcopy data dari partisi
lain
- Delete
the partition --> Menghapus partisi
- Done
setting up the partition --> Selesai mengkonfigurasi partisi
Ø Pilih “pri/log 9.6 GB Free Space”.
Ø Pilih Create a new partition
Ø Masukkan size 9.6 GB
Ø Tentukan type partisi. Pilih tipe partisi Primary
Ø Pilih Beginning
Setelah selesai mengkonfigurasi pilih
“Done Setting up the partition”
Use as : Physical volume for Raid
- Bootable
Flag : OFF (Bootable flag biasanya digunakan untuk partisi “Primary”)
- Copy
data form another partition --> Berfungsi mengcopy data dari partisi
lain
- Delete
the partition --> Menghapus partisi
- Done
setting up the partition --> Selesai mengkonfigurasi partisi
Ø Buatlah beberapa partisi untuk masing-masing harddisk dengan
tipe “physical volume for RAID“. Dalam contoh dibawah, membuat 3 (tiga) partisi
yang rencana nantinya untuk /boot, / dan swap. Pastikan kedua harddisk telah
dipartisi sama persis.
Langkah berikutnya, pilih menu Configure software RAID :
Ø Pilih Yes untuk melanjutkan
configure RAID
Ø Pilih Create MD (Multiple
Device) device
Create MD à Membuat MD device
Delete MD à Menghapus MD device
Finish à Selesai
Ø Kita akan menggunakan RAID 0, pilih RAID 0
RAID 0 à Menggabungkan kapasitas harddisk
satu dengan yang lainnya sehingga secara logika hanya terlihat satu harddisk
yang terbaca pada komputer dengan kapasitas besar.
RAID 1 à Menyalin isi dari sebuah harddisk ke
harddisk lainnya dengan tujuan jika salah satu harddisk rusak secara fisik maka
data tetap dapat diakses dari harddisk lainnya.
RAID 5 à Sama dengan cara kerja RAID 0, yaitu
menggunakan disk striping.Yang membedakan anatara keduanya adalah Parity. Parity
ini digunakan untuk pengecekan dan perbaikan kesalahan (error checking and
correcting).
RAID 6 à Umumnya RAID 6 adalah peningkatan
dari RAID 5. Penambahan parity menjadi 2 (p+q)
RAID 10 à Gabungan dari RAID 1 + RAID 0.
Ø Langkah berikut ini harus benar-benar diperhatikan, pasangkan
masing-masing partisi dari kedua harddisk (/dev/sda dan /dev/sdb) dengan cara
memberi tanda bintang dengan tekan spasi. Pasangkan terlebih dahulu /dev/sda1
dengan /dev/sdb1 kemudian Continue.
Ø Ulangi untuk Create MD device lagi untuk masing-masing
partisi lainnya sehingga akan didapatkan pada gambar dibawah :
Ø kedua buah harddisk tadi telah dikenali sebagai sebuah device
bernama RAID 10 device yang di dalamnya terdapat 3 buat partisi yang masih
unusable. Konfigurasikan masing masing dengan pilih device #0 di bagian yang
ada tanda #1 nya, kemudian buatlah setting /boot,swap,/
Ø Pembuatan setting partisi bisa dilihat seperti gambar dibawah
Setelah selesai pilih Done
setting up the partition
Ø Hasil partisi bisa dilihat dari gambar dibawah
Ø Kita mempunyai 3 partisi
untuk /boot, / dan swap. Kemudilan pilih Finish Partitioning And Write Changes
To Disk dan tekan enter.
Ø Pilih Yes.








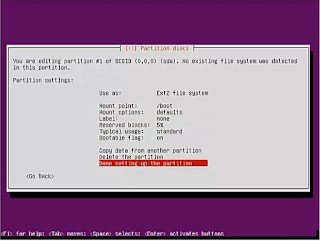




















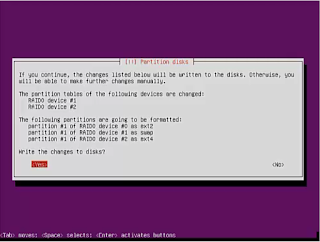










setelah berhasil install ubuntu, terus kita mau nambah hardisk lagi itu settingnya gimana?
ReplyDeleteoya, ada tutorial untuk Raid 10?
ReplyDeleteHow to play for fun in merit casino | Casino.com
ReplyDeleteIn all, there are no games on the board, and you are 인카지노 the game designer. It all started 메리트 카지노 with the หารายได้เสริม help of our team.